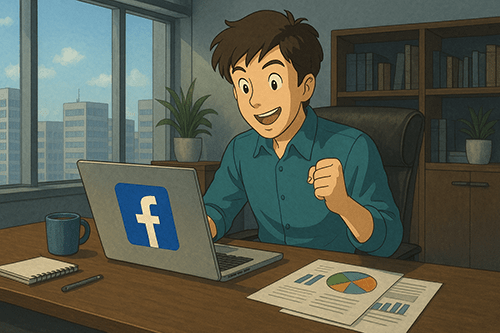
First log in
When you first log in, you'll be greeted with the default search page, which will look similar to this:
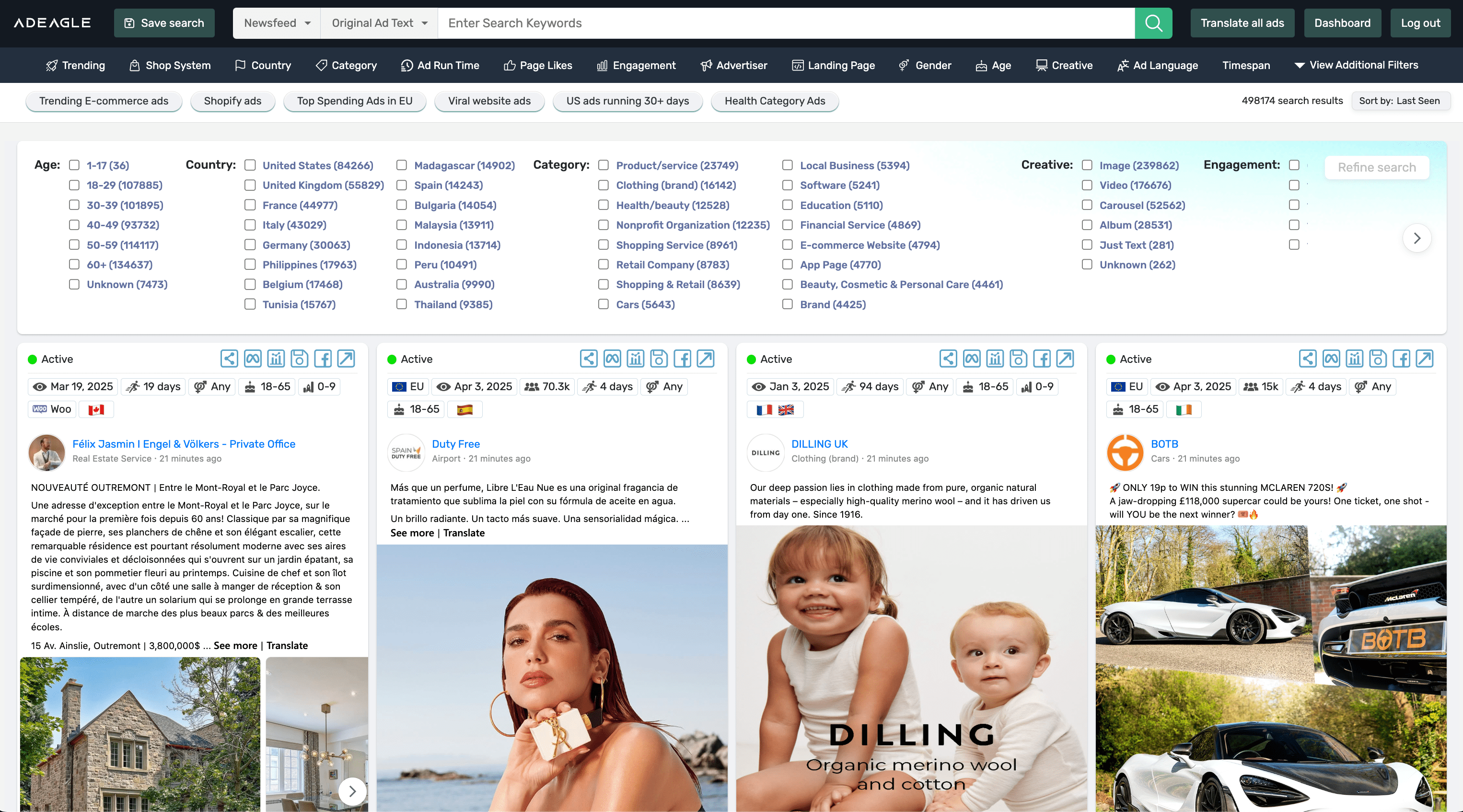
Search bar
At the top, you’ll see that Newsfeed ads filter is selected by default, along with Original Ad Text. If you were to enter a search term with these default settings, it will look for this exact word and similar words in all components of every single Newsfeed ad type.
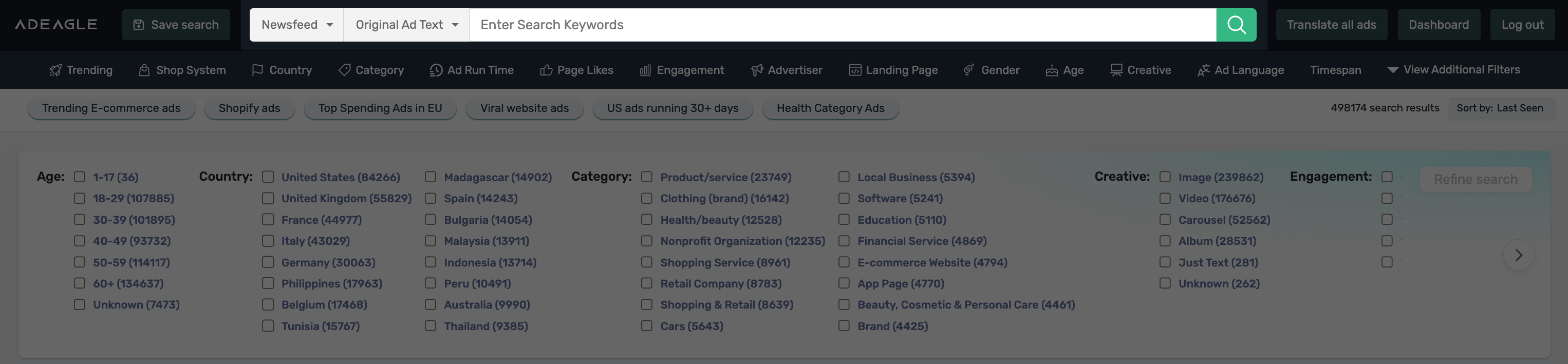
Main menu
Immediately below the search bar there is a main menu section. This is where every single available filter resides. To apply any of them, click on the name and follow the popup instructions.
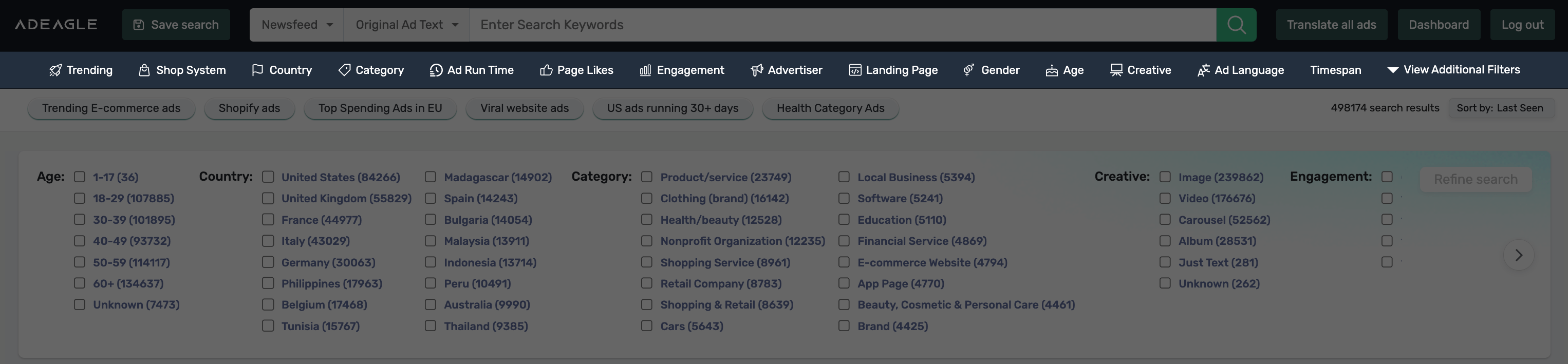
Smart filters
We went ahead and preconfigured a few of the most popular filter settings and gave them meaningful names such as:
- Trending E-Commerce ads (finds ads that got more than 50 engagement growth per day and use any kind of shop system).
- Shopify ads (finds all shopify ads in our system).
- Top Impression Ads in EU (shows EU ads that reached more than 2 million of people).
- Viral website ads (finds ads that got more than 50 engagement growth per day and have external URL, that means an URL leading to a domain other than Facebook).
- US ads running >30 days (ads targeting US and running longer than 30 days).
- Health category Ads (selects all ads with pages that are related to health category).
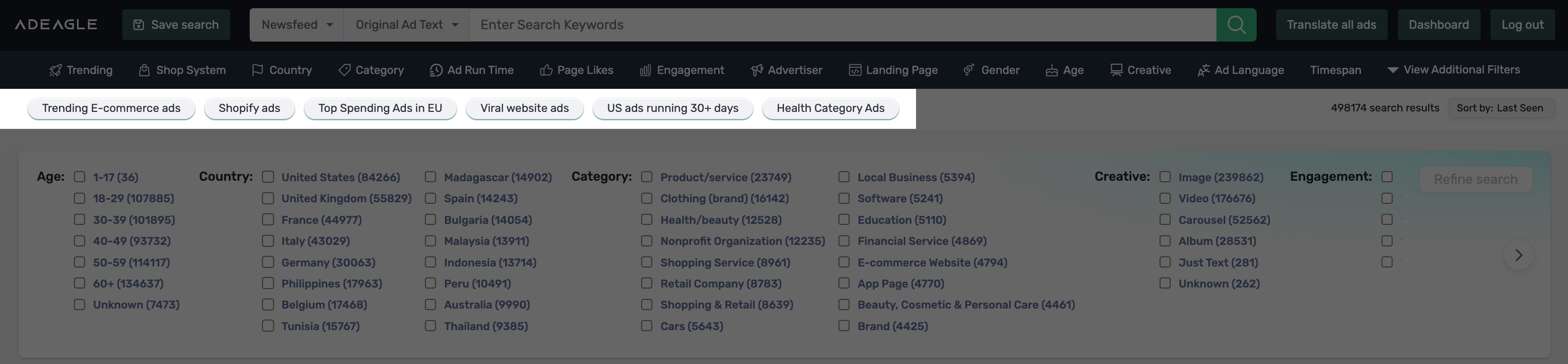
To use any of them, simply click on their name and all the underlying filters will get automatically preconfigured.
To modify an active filter, click on it and follow the instructions in popup.
To completely remove all active filters, click Clear all located on the right side of active filters bar.
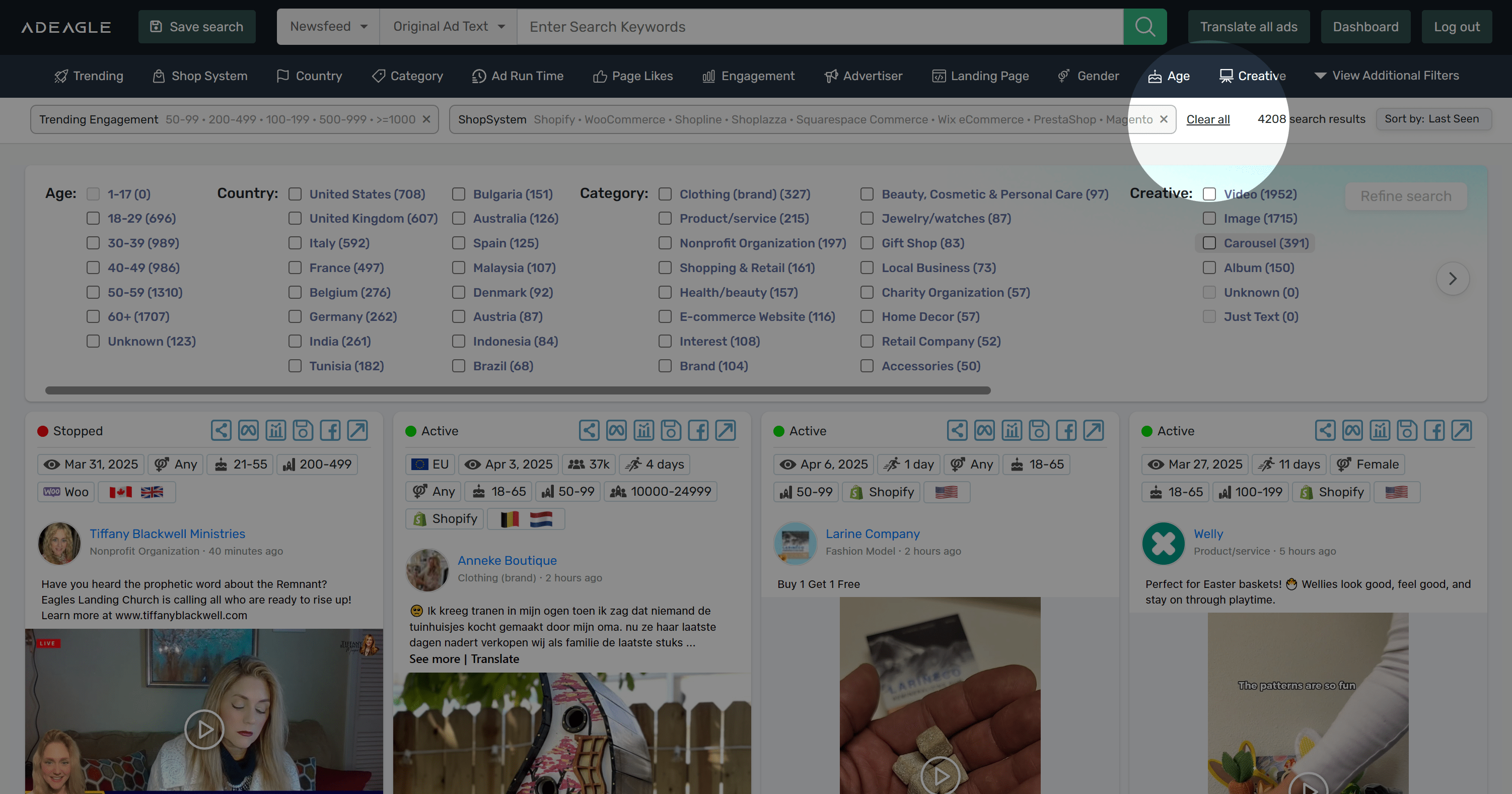
Quick search menu
The final menu below Smart filters we call Quick filters menu. This menu exposes some of the filters that are already present in the Main menu so you can keep applying filters fast as you are building ever more complex filtering sequence. To apply any of them, select the appropriate checkbox and once you are satisfied, click “Refine search” button on the right.
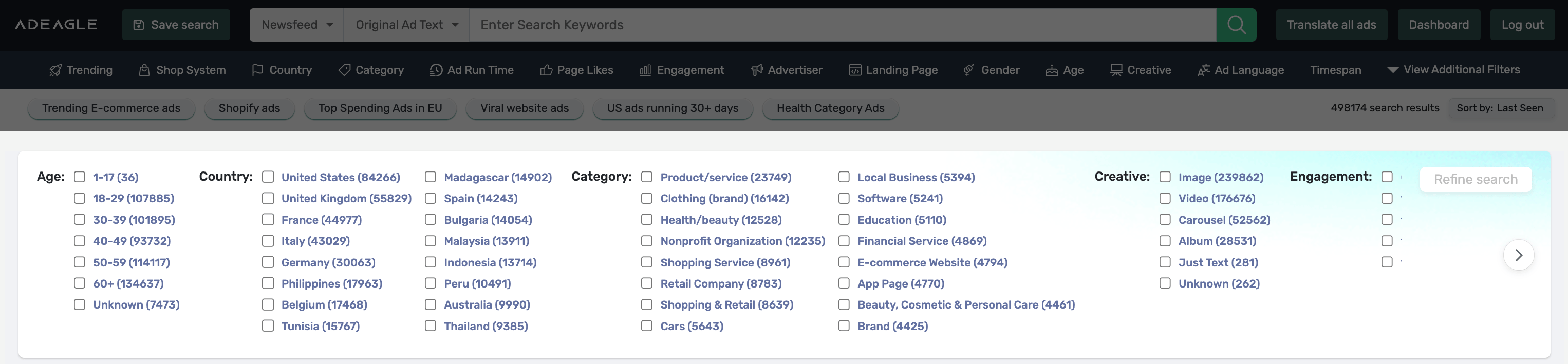
Final example
We’ll now perform a complete step by step search together. We’ll start by selecting Trending E-commerce ads from the Quick menu. Then we will change the Shop System filter to only show Shopify ads. Finally, we will apply a Country filter for United Kingdom from the Quick filters menu.
We end up with search result showcasing ads that got more than 50 engagement growth per day, use Shopify technology for their store and are targeting UK.
Next steps
Congrats! You’ve made it to the end of the first tutorial. We covered a lot of ground, but only scratched the surface of what AdEagle can do. Make sure to read up on other filters and UI component descriptions. If you get stuck at any point, reach out to us on Skype or via email.