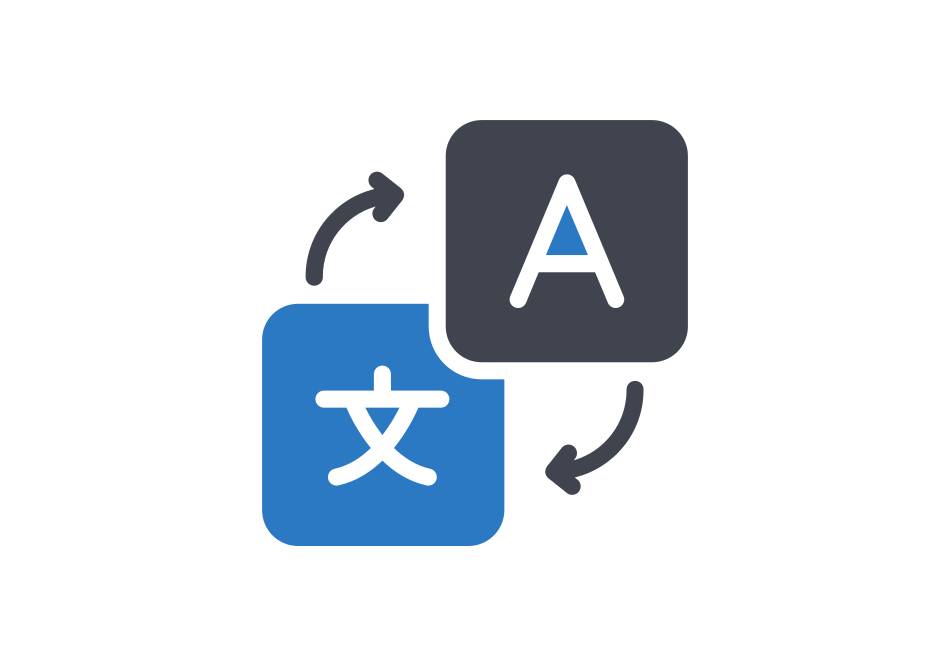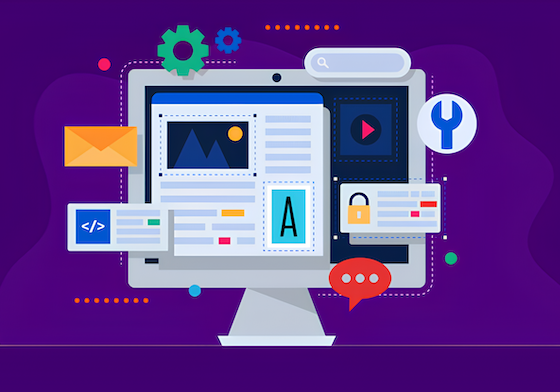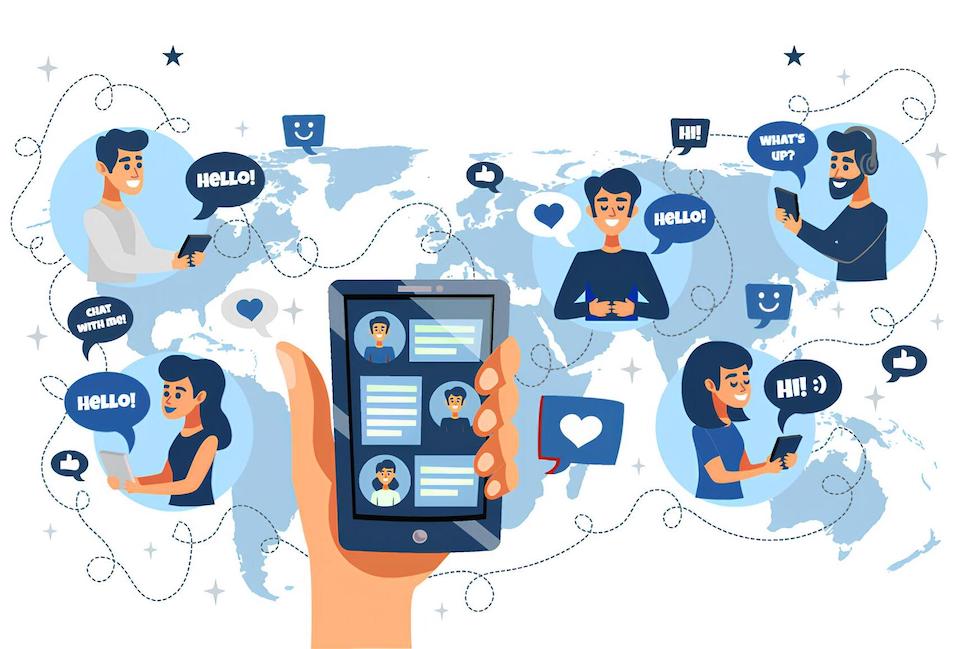Exploring basic functionality and user interface
This article will help you get up and running with AdEagle search interface in no time.

First log in
When you first log in, you'll be greeted with the default search page, which will look similar to this:
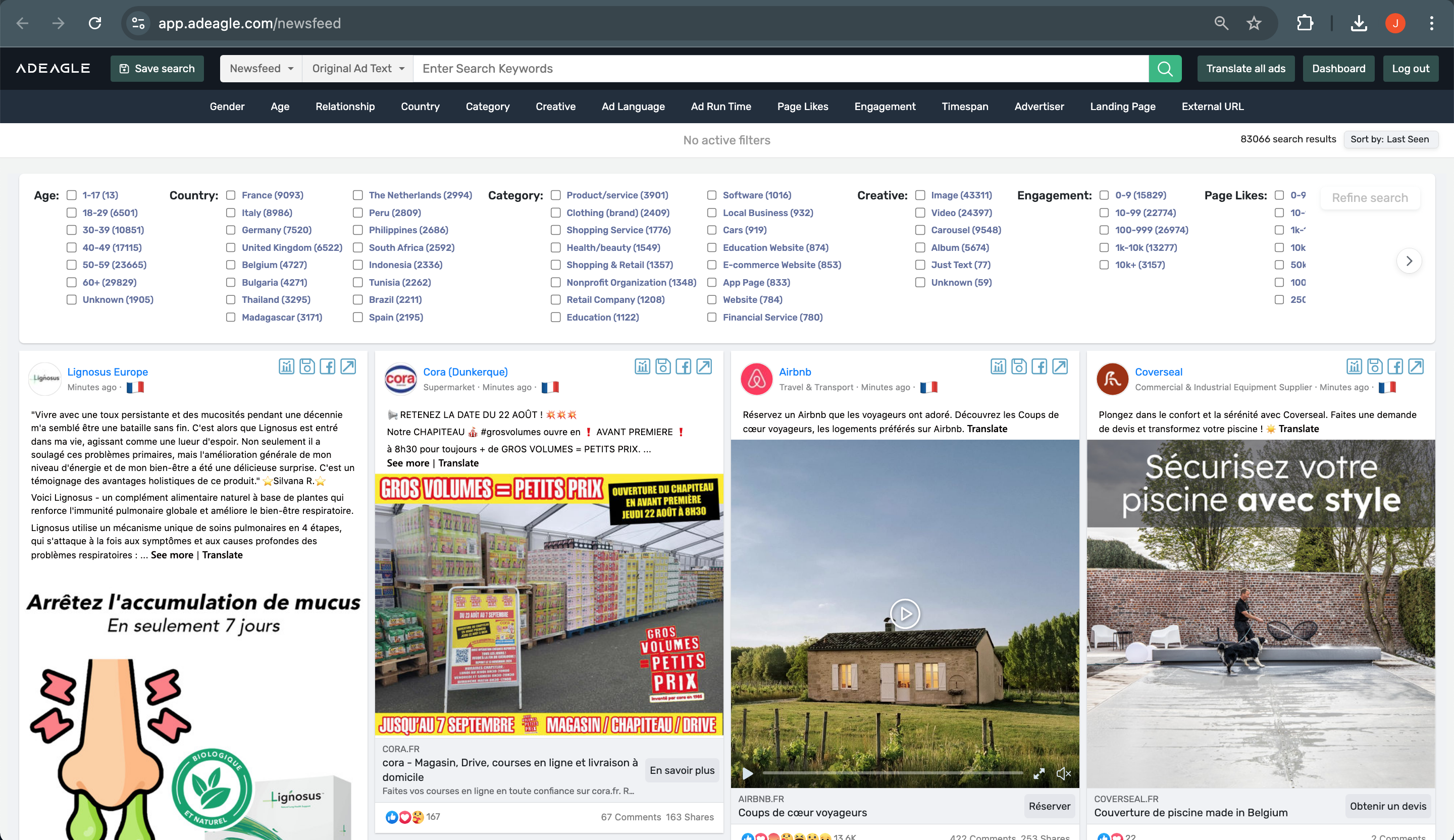
It will already have “Newsfeed” ads filter selected by default, along with “Original Ad Text”. If you were to enter a search term with these default settings, it will look for this exact word and similar words in all components of every single Newsfeed ad type.
Original Ad Text vs. English Ad Translation
Original Ad Text search is easy to use and understand, but this is not the complete extent of AdEagle's search engine capabilities. Only doing searches like this limits you to the language in which you made the search and language of the ad. This is where similar search systems end but we’ll go one step further. If you change “Original Ad Text” to “English Ad Translation” and do the same search again using an English search term, you are now able to find every other ad that uses that same word in its translation. It drastically expands available ads to analyze and learn from and frees you from being geographically locked into your own language or only to English speaking countries. Read more in “All about ad translation” article.
Page categories
Once you did your first keyword search and got back results, you may want to filter those further to only see the types and categories you are interested in. To do that, look further below the search box filed for “Category” widget inside the “Quick search menu”. It will look like this:
Here are listed all the Page categories. Tick the boxes in front of those that are closest to the type of ads you wanted to find, when you were performing your keyword search. To confirm selection, click on the green “Refine search” button on the right side of the “Quick search menu”.
Going back
You did it! You successfully performed your first AdEagle search, maximized your results by also searching ads translated in English and filtered down Page categories for final fine tuning. If you want to remove and reset all fine filters, press “Clear all” as seen on the image below:
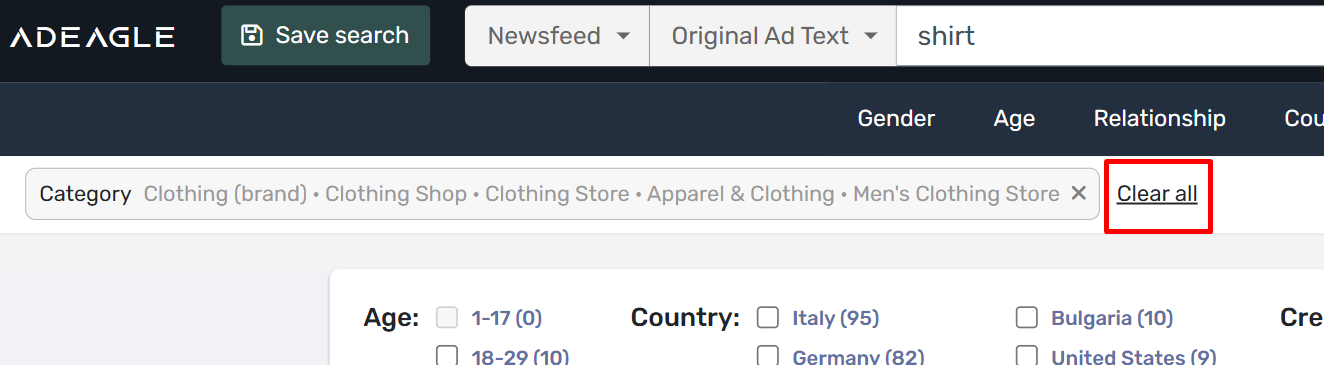
Let's say you want to only remove one page category or adding an extra one. You do that by clicking the cloud of the appropriate filter box, which will bring forward a popup with extra settings. There you can remove a single filter by clicking the X icon or find new Page category filters using a search bar.
Ad types
AdEagle splits ads into 3 separate categories.
- Newsfeed
- Sidebar
- Marketplace
Newsfeed ads filter is always selected by default and you have to manually change it if you want to see ad results in the other 2 categories. You may switch between these categories at any stage of your search process and AdEagle will display ads from each category that match the existing search parameters.
Ad creatives
When it comes to individual ad structure, AdEagle recognizes the following distinct ad structures:
- Image
- Video
- Carousel
- Album
- Just text
The filter for these is available inside the “Quick search menu” under the name “Creative”.
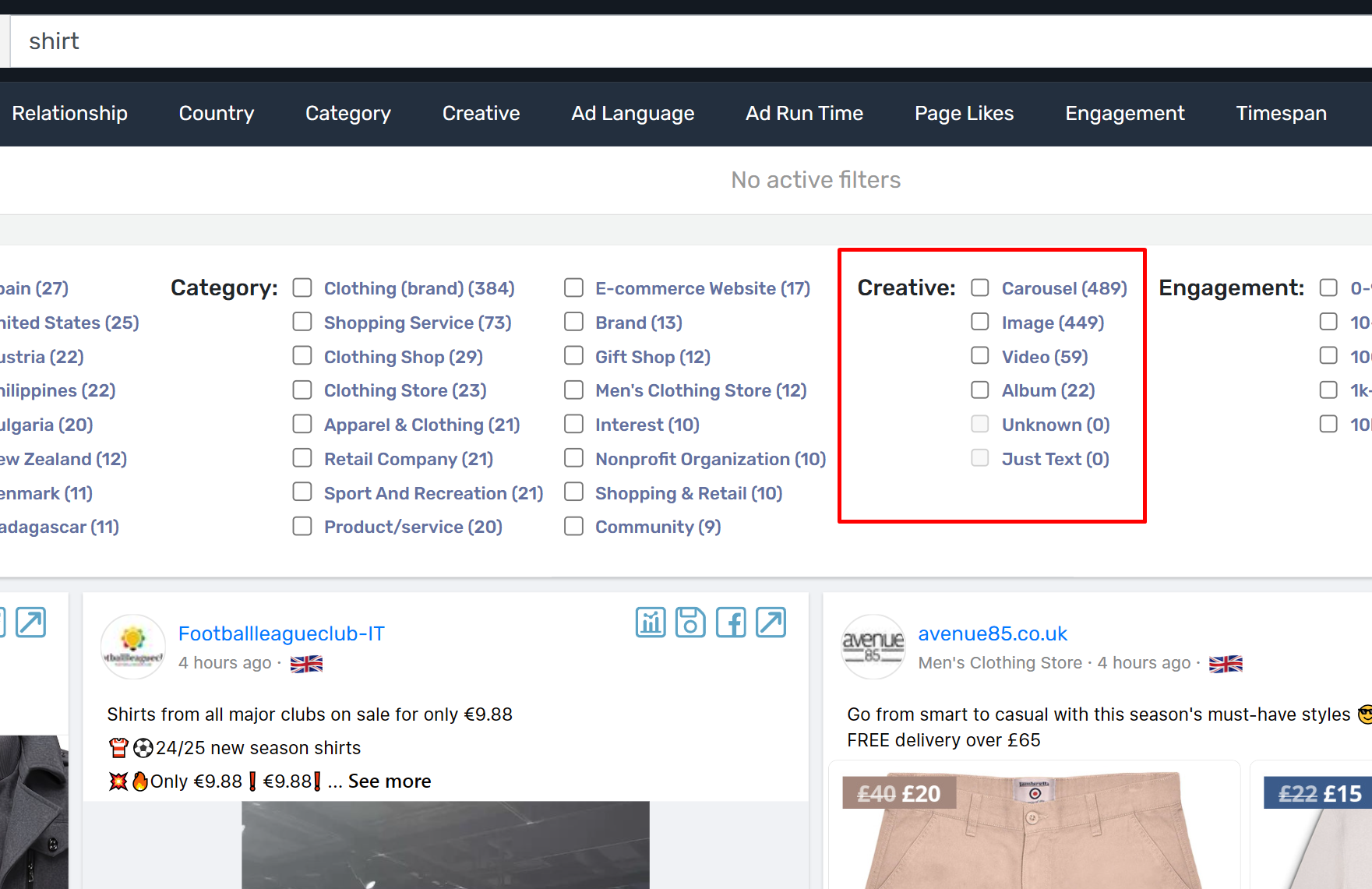
Next steps
Congrats! You’ve made it to the end of the first tutorial. We covered a lot of ground, but only scratched the surface of what AdEagle can do. AdEagle offers many advanced filters and we strongly recommend reading through the rest of guides and tutorials so you can use the tool efficiently and get the most benefit out of it.
See you on the next one.